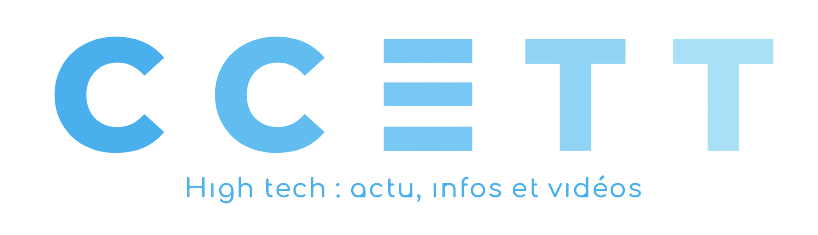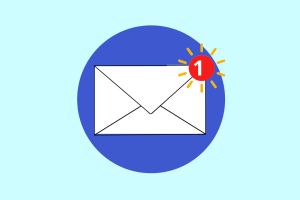Vous souhaitez transférer des images de votre ordinateur vers votre iPhone ? Dans cet article, nous allons vous présenter trois solutions simples et rapides qui ne nécessitent pas l’utilisation d’iTunes.
1. Pourquoi n’est-il pas conseillé de transférer des images d’un ordinateur vers un iPhone à l’aide d’iTunes ?
Il n’est pas recommandé de transférer des photos du PC vers l’iPhone avec iTunes pour plusieurs raisons :
Complexité et difficulté : Le processus de transfert de photos via iTunes est assez complexe et peut être difficile pour les utilisateurs non techniques. Il implique souvent la synchronisation de l’ensemble de la bibliothèque de photos de l’ordinateur avec l’iPhone, ce qui peut prendre beaucoup de temps et consommer beaucoup d’espace sur l’iPhone.
Risque de perte de données : Le processus de synchronisation via iTunes peut parfois entraîner la perte de données sur l’iPhone, notamment si des erreurs se produisent pendant le transfert.
Gestion des photos : Une fois les photos transférées sur l’iPhone via iTunes, il peut être difficile de les organiser et de les gérer efficacement, surtout si vous avez beaucoup de photos sur votre iPhone.
Solutions alternatives disponibles : Il existe aujourd’hui de nombreuses autres solutions plus faciles et plus efficaces pour transférer des photos de l’ordinateur vers l’iPhone, comme l’utilisation de services de stockage en ligne, d’applications tierces de transfert de photos ou de la fonctionnalité AirDrop d’Apple.
En résumé, il est recommandé d’éviter de transférer des photos du PC vers l’iPhone via iTunes en raison de la complexité du processus, du risque de perte de données et des solutions alternatives disponibles.
2. Utilisez AnyTrans pour transférer des photos de votre ordinateur vers votre iPhone sans utiliser iTunes
AnyTrans est un logiciel de gestion de données iPhone qui permet de transférer facilement les photos de votre PC vers votre iPhone sans utiliser iTunes. Voici les avantages de l’utilisation de AnyTrans pour transférer des photos :
Facilité d’utilisation : AnyTrans est facile à utiliser et vous permet de transférer des photos en quelques clics seulement.
Transfert rapide : AnyTrans est optimisé pour le transfert de photos, ce qui vous permet de transférer des photos rapidement et facilement.
Pas de perte de données : AnyTrans assure la sécurité de vos données et vous garantit que toutes vos photos seront transférées en toute sécurité sans perte de données.
Organisation des photos : AnyTrans vous permet également d’organiser vos photos sur votre iPhone de manière efficace, ce qui vous permet de les trouver plus facilement.
Voici les étapes à suivre pour transférer des photos de votre PC vers votre iPhone avec AnyTrans :
- Téléchargez et installez AnyTrans sur votre PC.
- Connectez votre iPhone à votre PC via un câble USB.
- Ouvrez AnyTrans et cliquez sur l’icône « Photos ».
- Cliquez sur le bouton « Ajouter des photos ».
- Sélectionnez les photos que vous souhaitez transférer depuis votre ordinateur.
- Cliquez sur le bouton « Ouvrir » pour lancer le transfert des photos.
- Attendez que le transfert soit terminé et vérifiez que toutes vos photos ont été transférées avec succès sur votre iPhone.
En suivant ces étapes, vous pouvez facilement transférer des photos de votre PC vers votre iPhone en utilisant AnyTrans, sans avoir à utiliser iTunes.
3. Utilisez iCloud pour transférer des images de votre ordinateur vers votre iPhone
iCloud est un service de stockage en ligne proposé par Apple qui vous permet de sauvegarder et de synchroniser des données provenant de divers appareils iOS, tels que des images, des contacts, des calendriers, des notes, des fichiers, etc.
Voici les étapes à suivre pour transférer des photos de votre PC vers votre iPhone en utilisant iCloud :
- Vérifiez que vous avez téléchargé et installé iCloud sur votre PC.
- Ouvrez l’application iCloud sur votre PC et connectez-vous avec votre identifiant Apple.
- Cliquez sur l’icône « Photos » dans l’application iCloud.
- Cliquez sur le bouton « Téléverser des photos« .
- Sélectionnez les photos que vous souhaitez transférer depuis votre ordinateur.
- Cliquez sur le bouton « Ouvrir » pour lancer le téléversement des photos sur iCloud.
- Sur votre iPhone, assurez-vous que vous êtes connecté au même compte iCloud.
- Accédez à l’application « Paramètres » de votre iPhone, puis appuyez sur votre nom en haut de la page.
- Appuyez sur « iCloud » puis sur « Photos« .
- Activez la fonction « Bibliothèque de photos iCloud » en appuyant sur le bouton correspondant.
- Attendez que les photos soient synchronisées avec iCloud.
- Ouvrez l’application « Photos » sur votre iPhone pour voir les photos téléchargées.
En suivant ces étapes, vous pouvez facilement transférer des photos de votre PC vers votre iPhone en utilisant iCloud. Il convient de noter que vous avez besoin d’une connexion Internet stable et rapide pour téléverser et synchroniser les photos. En outre, si vous avez beaucoup de photos à transférer, cela peut prendre du temps en fonction de la vitesse de votre connexion Internet.
4. Utilisez Google Photos pour transférer des photos de votre ordinateur vers votre iPhone
Google Photos est un service de stockage d’images et de vidéos dans le cloud. Il vous permet d’enregistrer, de synchroniser et de partager des photos et des vidéos sur plusieurs appareils et plateformes.
Voici les étapes à suivre pour transférer des photos de votre PC vers votre iPhone en utilisant Google Photos :
- Téléchargez et installez l’application Google Photos sur votre PC.
- Connectez-vous à votre compte Google.
- Cliquez sur l’icône « Télécharger » en haut de la page.
- Sélectionnez les photos que vous souhaitez transférer depuis votre ordinateur.
- Cliquez sur le bouton « Télécharger« .
- Sur votre iPhone, téléchargez et installez l’application Google Photos depuis l’App Store.
- Connectez-vous à votre compte Google.
- Attendez que les photos soient synchronisées avec votre compte Google Photos.
- Ouvrez l’application « Photos » sur votre iPhone pour voir les photos téléchargées.
En suivant ces étapes, vous pouvez facilement transférer des photos de votre PC vers votre iPhone en utilisant Google Photos. Il convient de noter que vous avez besoin d’une connexion Internet stable et rapide pour télécharger et synchroniser les photos. En outre, si vous avez beaucoup de photos à transférer, cela peut prendre du temps en fonction de la vitesse de votre connexion Internet.
Conclusion :
Il existe plusieurs options pour transférer des images de votre ordinateur portable vers votre iPhone sans utiliser iTunes. AnyTrans est un moyen rapide, fiable et pratique de transférer des images de votre ordinateur vers votre iPhone. Diverses applications en ligne sont accessibles, mais vos options seront limitées par la vitesse de votre connexion internet et la quantité d’espace de stockage disponible. N’hésitez pas à expérimenter plusieurs méthodes pour trouver celle qui répond le mieux à vos besoins.