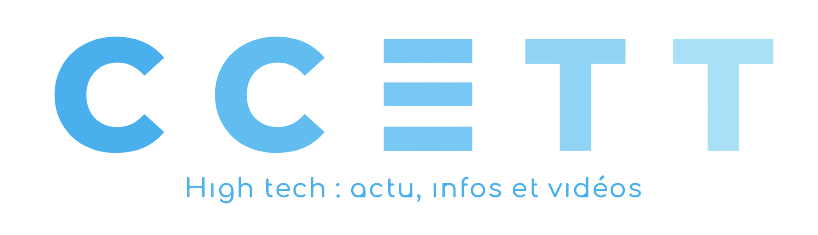Vous avez un nouvel iPhone entre les mains ou vous cherchez simplement à configurer votre boîte mail sur votre appareil actuel ? Ou vous voulez simplement rajouter un autre compte mail ? Vous vous demandez peut-être comment synchroniser efficacement vos e-mails, vos contacts, et vos calendriers ? Ou encore, comment résoudre les problèmes courants qui peuvent surgir lors de la configuration ? Dans cet article, apprenez à configurer votre boîte mail sur votre iPhone de manière rapide et sans tracas.
Comment ajouter un compte mail sur iPhone ? En #Short
Vérification des prérequis
Il est essentiel de vous assurer que votre iPhone fonctionne avec la dernière version d’iOS. Assurez-vous d’avoir à portée de main les informations de compte nécessaires : adresse e-mail, mot de passe, type de compte, paramètres du serveur, et SSL/TLS si nécessaire.
Configuration de Mail iOS (Réglages)
- Ouvrez l’application « Réglages » et faites défiler pour accéder à la section « Mail ».
- Sélectionnez « Comptes » et choisissez « Ajouter un compte ».
- Saisissez vos informations de compte, et l’application Mail s’occupera du reste pour vous.
Ajouter d’autres adresses e-mail
Il est possible de gérer plusieurs comptes en répétant ces étapes, que ce soit pour des besoins personnels, professionnels, ou autres.
Configuration manuelle de la connexion
Dans le cas où la configuration automatique échouerait, vous pouvez toujours configurer manuellement votre compte de messagerie.
Étape 1 : Vérification des prérequis
1.1 Vérification de la mise à jour de votre iPhone
Avant de débuter la configuration, assurez-vous que votre téléphone exécute la dernière version d’iOS disponible. Les mises à jour du système d’exploitation peuvent apporter des améliorations essentielles en termes de sécurité et de stabilité, ce qui est crucial pour garantir une utilisation fluide de l’application Mail.
Pour vérifier les mises à jour, suivez ces étapes :
- Accédez à l’application « Paramètres ».
- Appuyez sur « Général ».
- Sélectionnez « Mise à jour logicielle ».
- Si une mise à jour est disponible, suivez les instructions pour la télécharger et l’installer.
1.2 Rassemblez les informations de compte nécessaires
Avant de commencer la configuration de votre compte de messagerie, vous devez disposer des informations de compte essentielles. Assurez-vous d’avoir en votre possession les éléments suivants :
- Adresse e-mail : Il s’agit de votre adresse e-mail complète, par exemple, « votre_nom@example.com ».
- Mot de passe : Le mot de passe associé à votre compte de messagerie.
- Type de compte : Il est important de connaître le type de compte (POP3, IMAP, Exchange, etc.) pour configurer correctement les paramètres du serveur.
- Paramètres du serveur : Pour certains services de messagerie, vous devrez être au courant des paramètres du serveur entrant et sortant, comme les noms d’hôte et les ports.
- SSL/TLS : Déterminez si votre compte nécessite une connexion sécurisée via SSL/TLS. Cela dépendra du fournisseur de messagerie.
Une fois que vous disposez de toutes ces informations, vous êtes prêt à passer à l’étape suivante de la configuration de l’application Mail. Une préparation minutieuse vous évitera des problèmes inutiles en cours de route.
Étape 2 : Configuration de Mail iOS (Réglages)
2.1 Configuration initiale de la boite mail
Suivez ces étapes pour la configuration initiale :
- Ouvrez l’application « Réglages » : Cherchez l’icône d’engrenage sur votre écran d’accueil et appuyez dessus.
- Faites défiler vers le bas et sélectionnez « Mail » : Vous trouverez cette option généralement dans la section « Réglages ».
- Appuyez sur « Comptes » : Vous verrez une liste d’options pour configurer vos comptes de messagerie. Pour commencer, appuyez sur « Comptes ».
- « Ajouter un compte » : Vous pouvez choisir parmi plusieurs fournisseurs de messagerie populaires, tels que Google, Yahoo, Outlook, et bien d’autres.
- Saisissez vos informations de compte : Entrez votre adresse e-mail et votre mot de passe associé à ce compte de messagerie. L’application Mail configurera automatiquement les paramètres pour vous.
- Terminez la configuration : Suivez les étapes supplémentaires pour personnaliser vos préférences, comme la synchronisation des e-mails et la fréquence de mise à jour.
- Profitez de votre boîte de réception : Une fois que la configuration est terminée, votre boîte de réception sera accessible depuis l’application Mail sur votre écran d’accueil.
La configuration initiale est un jeu d’enfant, mais que faire si vous avez plusieurs comptes de messagerie à gérer ? C’est là que la prochaine étape entre en jeu.
2.2 Ajouter d’autres adresses e-mail
Il est possible que vous ayez plusieurs adresses e-mail pour différents usages, qu’il s’agisse de besoins personnels, professionnels, ou autres. Voici comment ajouter un nouveau compte de messagerie à votre iPhone :
- Ouvrez l’application « Réglages » : Accédez à l’application « Réglages ».
- Sélectionnez « Mail » : Comme précédemment, naviguez vers la section « Mail » dans les réglages de votre appareil.
- Appuyez sur « Comptes » : Vous verrez la liste de vos comptes de messagerie existants.
- Choisissez « Ajouter un compte » : Sélectionnez cette option pour ajouter un nouveau compte de messagerie.
- Choisissez le fournisseur de messagerie : Sélectionnez le fournisseur de messagerie de votre nouveau compte, que ce soit Gmail, Yahoo, Outlook, ou un autre.
- Saisissez vos informations de compte : Entrez l’adresse e-mail et le mot de passe associé à votre nouveau compte. 7. Finalisez la configuration : Suivez les étapes supplémentaires pour personnaliser les paramètres de synchronisation, de notification, et plus encore.
Vous pouvez répéter ces étapes pour ajouter autant de comptes de messagerie que nécessaire. Cela vous permet de gérer toutes vos communications au même endroit, simplifiant ainsi votre vie numérique.
2.3 Configuration manuelle de la connexion
Parfois, la configuration automatique ne fonctionne pas parfaitement pour certains fournisseurs de messagerie. Ne vous inquiétez pas, vous pouvez toujours configurer manuellement votre compte de messagerie sur votre iPhone. Voici comment configurer un compte :
- Ouvrez l’application « Réglages » : Accédez aux réglages.
- Allez dans « Mail » : Comme d’habitude, trouvez la section « Mail » dans les réglages.
- Appuyez sur « Comptes » : Vous verrez la liste de vos comptes existants.
- Choisissez « Ajouter un compte » : Comme précédemment, sélectionnez cette option.
- Optez pour « Autre » : Si votre fournisseur de messagerie ne figure pas parmi les options populaires, choisissez « Autre ».
- Configurez manuellement votre compte : Vous devrez entrer les paramètres du serveur entrant et sortant, tels que les noms d’hôte et les ports, en plus de votre adresse e-mail et de votre mot de passe.
- Finalisez la configuration : Suivez les instructions pour terminer la configuration manuelle de votre compte de messagerie.
La configuration manuelle peut sembler un peu plus complexe, mais elle vous donne un contrôle total sur les paramètres de votre compte de messagerie. C’est une option utile lorsque la configuration automatique ne fonctionne pas comme prévu. Maintenant que vous avez maîtrisé la configuration de base, découvrez comment gérer vos comptes de messagerie existants et résoudre d’éventuels problèmes. Vous êtes prêt à communiquer en toute simplicité grâce à l’application Mail.
Étape 3 : Gestion des comptes
3.1 Gestion des comptes existants
Lorsque vous avez plusieurs comptes e-mail configurés, il est essentiel de pouvoir gérer ces comptes de manière efficace. Voici comment vous pouvez procéder :
- Ouvrez l’application « Réglages » : Accédez aux paramètres de votre iPhone.
- Sélectionnez « Mail » : Dans la section « Réglages », choisissez « Mail ».
- Appuyez sur « Comptes » : Vous verrez la liste des comptes configurés.
- Sélectionnez le compte à gérer : Choisissez le compte que vous souhaitez modifier.
- Modifiez les paramètres : Vous avez la possibilité d’ajuster divers paramètres tels que la synchronisation des e-mails, la fréquence de mise à jour, la suppression d’e-mails et les notifications. Personnalisez ces paramètres selon vos préférences.
- Enregistrez les modifications : N’oubliez pas de sauvegarder les modifications avant de quitter les paramètres du compte.
La gestion des comptes existants vous permet de personnaliser votre expérience de messagerie en fonction de vos besoins. Par exemple, vous pouvez choisir de synchroniser uniquement les e-mails des derniers jours pour économiser de l’espace de stockage ou activer des notifications pour les messages importants.
3.2 Suppression d’un compte de messagerie
Pour retirer un compte de messagerie de l’application Mail, suivez ces étapes :
- Accédez aux paramètres.
- Dans la section « Réglages », choisissez « Mail ».
- Appuyez sur « Comptes » pour afficher la liste des comptes configurés.
- Sélectionnez le compte que vous souhaitez supprimer de l’application Mail.
- Appuyez sur « Supprimer le compte » en bas de la page du compte.
- Confirmez la suppression. Une fois que vous avez supprimé un compte mail, les e-mails associés à ce compte ne seront plus accessibles via l’application Mail de votre iPhone. Assurez-vous de sauvegarder toutes les informations importantes avant de supprimer un compte.
Dans la prochaine section, nous aborderons la résolution de problèmes courants liés à l’application Mail, afin de garantir une utilisation fluide et sans tracas de votre messagerie.
Étape 4 : Résolution de problèmes
4.1 Problèmes courants
Les problèmes courants liés à la configuration de l’application Mail sur iPhone peuvent parfois être frustrants, mais ils sont généralement résolubles. Voici quelques problèmes courants auxquels vous pourriez être confrontés, ainsi que leurs solutions :
- Problème : Impossible de recevoir des e-mails
- Vérifiez votre connexion Internet.
- Assurez-vous que les paramètres du serveur sont corrects.
- Essayez de rafraîchir votre boîte de réception en faisant glisser vers le bas.
- Problème : Les e-mails sortants restent bloqués dans la boîte d’envoi
- Vous n’arrivez pas à envoyer des e-mails ?
- Vérifiez les paramètres du serveur sortant.
- Assurez-vous que votre connexion Internet est stable.
- Essayez de redémarrer votre iPhone.
- Problème : Les notifications ne fonctionnent pas
- Vérifiez les paramètres de notification de l’application Mail.
- Assurez-vous que le « Mode Ne pas déranger » n’est pas activé.
- Redémarrez votre iPhone.
- Problème : Les pièces jointes ne s’ouvrent pas
- Assurez-vous d’avoir une application appropriée pour ouvrir le type de fichier de la pièce jointe.
- Vérifiez l’espace de stockage disponible sur votre iPhone.
- Essayez d’ouvrir la pièce jointe à partir de l’application de messagerie Web de votre fournisseur de messagerie.
En résolvant ces problèmes courants, vous pouvez améliorer considérablement votre expérience de messagerie sur iPhone. Cependant, si vous rencontrez des difficultés persistantes ou des problèmes complexes, il peut être judicieux de faire appel au support d’Apple.
4.2 Support d’Apple
Si vous êtes confronté à des problèmes que vous ne parvenez pas à résoudre par vous-même, ne vous inquiétez pas, le support d’Apple est là pour vous aider.
Voici comment obtenir de l’aide :
- Vous pouvez appeler le support Apple directement depuis votre iPhone en composant le numéro d’assistance Apple approprié. Sinon Apple propose une multitude de guides de dépannage et de ressources en ligne pour résoudre divers problèmes. Si vous préférez une assistance en personne, vous pouvez prendre rendez-vous dans un Apple Store près de chez vous.
L’équipe de support d’Apple est formée pour résoudre efficacement tous les problèmes liés à votre iPhone ou iPad, y compris ceux liés à l’application Mail. N’hésitez pas à les contacter et/ou les consulter pour obtenir une assistance professionnelle.
Pourquoi et comment créer un mail iCloud ?
Créer un mail iCloud offre plusieurs avantages. Il s’intègre parfaitement avec tous les appare
ils Apple et offre une synchronisation transparente de vos mails sur tous les appareils connectés à votre compte iCloud. De plus, il offre une interface intuitive et facile à utiliser.
Pour créer un compte mail iCloud, suivez les étapes ci-dessous sur votre iPhone, iPad ou iPod touch :
- Accédez à Réglages > [votre nom] > iCloud.
- Cliquez sur Mail iCloud. Si vous ne possédez pas encore d’adresse mail iCloud, vous pourrez cocher l’option de Utiliser sur cet iPhone.
- Une notification Activer les e-mails va s’afficher, cliquez sur Créer.
- Suivez les instructions à l’écran pour configurer votre nouvelle adresse mail iCloud.
À savoir qu’en créant une adresse email avec iCloud, votre nom de domaine sera @icloud.com.
N’oubliez pas, votre adresse e-mail iCloud est liée à votre identifiant Apple. Veillez donc à ne pas oublier vos identifiants pour accéder à votre compte iCloud et à tous les services associés.